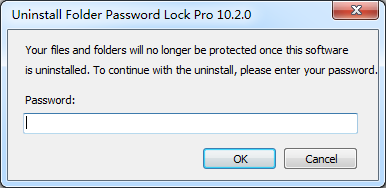- Video & DVD Tools

Folder Password Lock Pro is a professional security tool to lock, hide and protect your folders and files.
In this guide, you will see how to use this software, if you haven't installed it, please Download Folder Password Lock Pro to get start.
Q1: How to start using Folder Password Lock Pro?
Q2: How to lock files, folders, and drives with password?
Q3: How to hide files, folders, and drives?
Q4: How to protect files, folders, and drives?
Q5: How to monitor file changes within a folder?
Q6: How to encrypt files, folders to an executable file with password?
Q7: How to delete sensitive files, folder safely?
Q8: How to get your password back when you forget it?
Q9: How to hide this software from desktop, start menu and right menu?
Q10: How to uninstall Folder Password Lock Pro?
Q1: How to start using Folder Password Lock Pro?
After install and lanch Folder Password Lock Pro, you need set your password for the account of Folder Password Lock Pro when you run at the first time. Make sure to remember your password or keep it in a safe place, because you can not run this program without it.
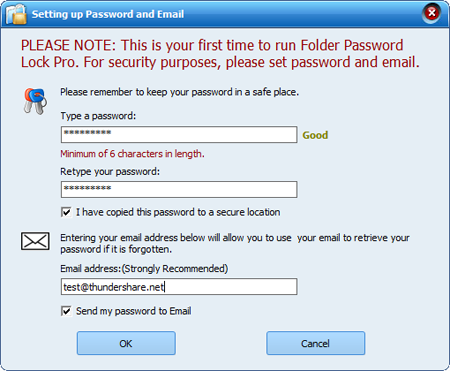
Q2: How to lock files, folders, and drives with password?
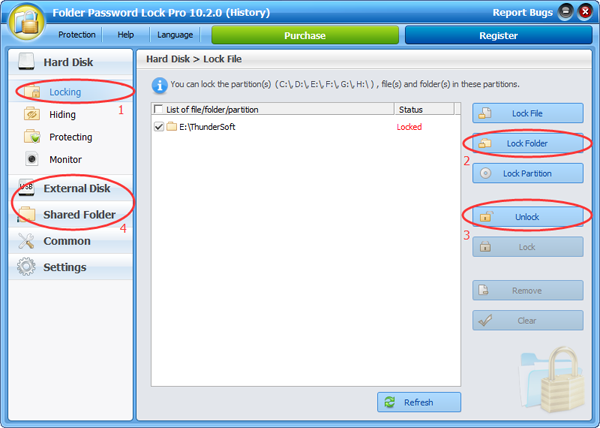
1. Choose "Locking" on the left, under "Hard disk" module.
2. Click "Lock Folder" to add your specify folder to the locking list.
3. "UnLock" the seletced folders, if you don't need lock them any more.
4. "Locking" feature supports "External Disk" and "Shared Folder", you can find it under these modules.
Q3: How to hide files, folders, and drives?
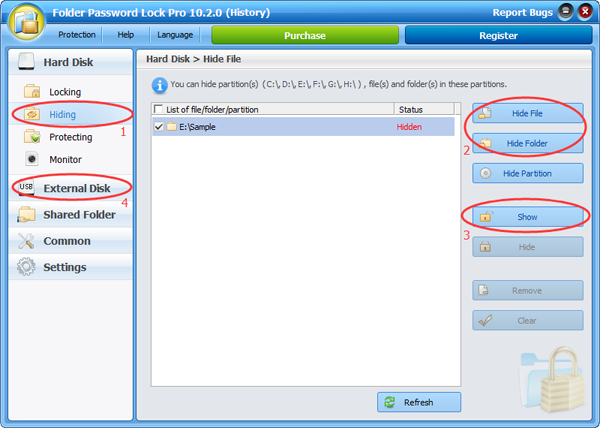
1. Choose "Hiding" on the left, under "Hard disk" module.
2. Click "Hide File" or "Hide Folder" to add your specify file or folder to the hiding list.
3. Click "Show", if you don't need hide them any more.
4. "Hiding" feature also supports "External Disk", you can find it under the module.
Q4: How to protect files, folders, and drives?
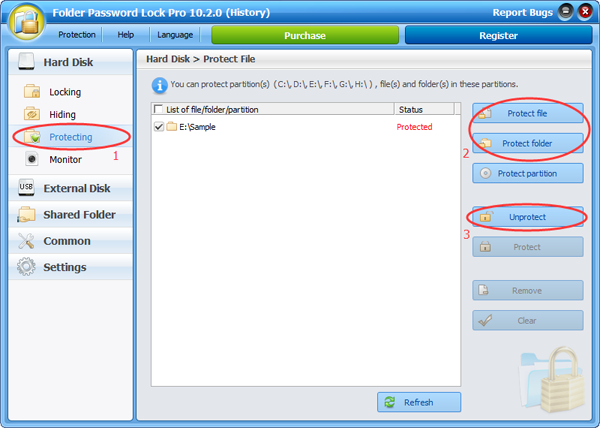
When a file or folder is under protecting, no one can modify, delete or rename it, event create files under the folder.
1. Choose "Protecting" on the left, under "Hard disk" module.
2. Click "Protect File" or "Protect Folder" to add your specify file or folder to the protecting list.
3. Click "Unprotect", if you don't need protect them any more.
Q5: How to monitor file changes within a folder?
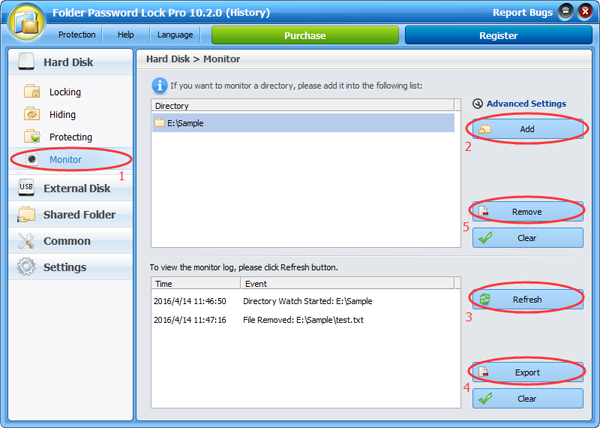
When a folder is under monitor, any file created, modified and deleted within it will be logged.
1. Choose "Monitor" on the left, under "Hard disk" module.
2. "Add" your specify folder to the protecting list.
3. Click "Refresh" to see what happen within the folder.
4. "Export" the log to a .txt file.
5. Click "Remove", if you don't need monitor them any more.
Q6: How to encrypt files, folders to an executable file with password?
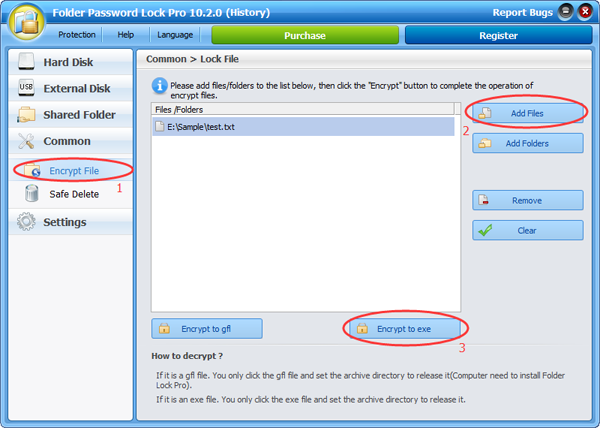
1. Choose "Encrypt File" under the "Common" module.
2. "Add Files" you want to encrypt.
3. Click "Encrypt to exe" to save it with a password.
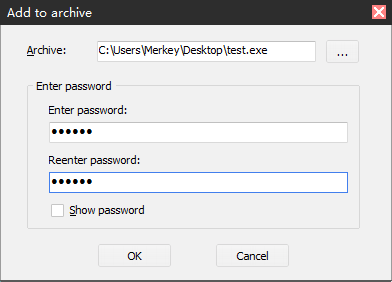
Q7: How to delete sensitive files, folder safely?
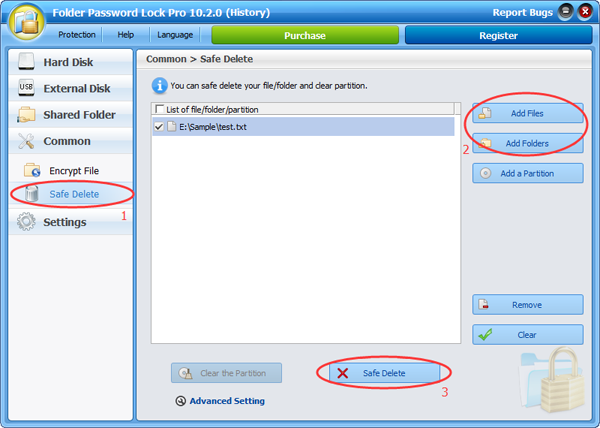
"Safe Delete" means can not recover them via data recovery software.
1. Choose "Safe Delete " under the "Common" module.
2. "Add Files" or "Add Folders" you want to delete.
3. "Safe Delete" selected files and folders.
Q8: How to get your password back when you forget it?
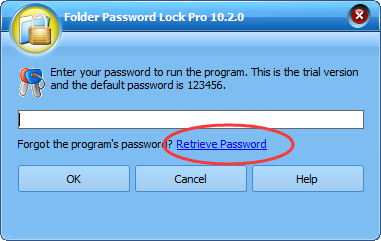
Run Folder Password Lock Pro, click "Retrieve Password". ( To get your password back successfully, please must set an Email account before)
Q9: How to hide this software from desktop, start menu and right menu?
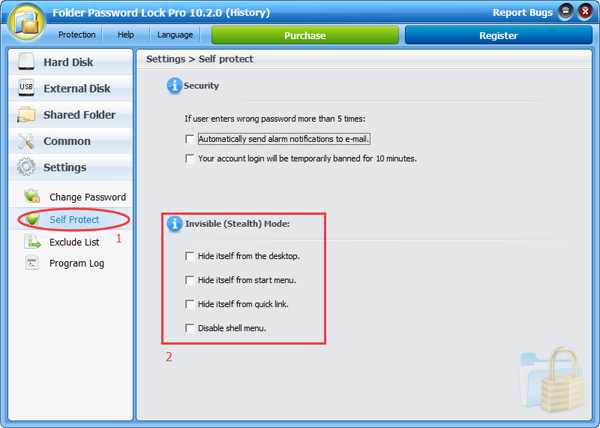
1. Choose "Self Protect " under the "Settings" module.
2. Check "Hide itself from the desktop ", "Hide itself from the start menu", "Hide itself from quick link ", "Disable shell menu " checkbox to run Folder Password Lock Pro in Invisable Mode.
Q10: How to uninstall Folder Password Lock Pro?
1. Go to "Start menu" in Windows, and find out "ThunderSoft", then select the "Uninstall Folder Password Lock Pro".
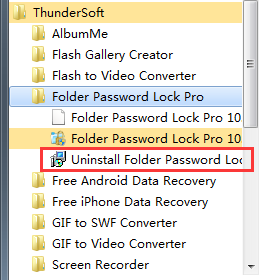
2. Input your password for Folder Password Lock Pro' account to continue uninstalling. (So, no one can uninstall it without a password, this feature only for registered version)